
Работа с рисунками в word
Программа Word никогда не имела настолько широкие возможности для работы с изображениями, как в ее последней версии. В Word стало возможным добавлять новые эффекты тень, свечение, отражение , которые придают изображению выразительность и броскость, а трехмерные эффекты позволяют добиться совершенно невероятных результатов. В данной части статьи рассматриваются вопросы вставки, замещения и перемещения изображений. Изображения, в частности, рисунки и фотографии, можно добавлять в документ Word из различных источников: лазерных носителей, флэш-дисков, жесткого диска или различных веб-ресурсов.


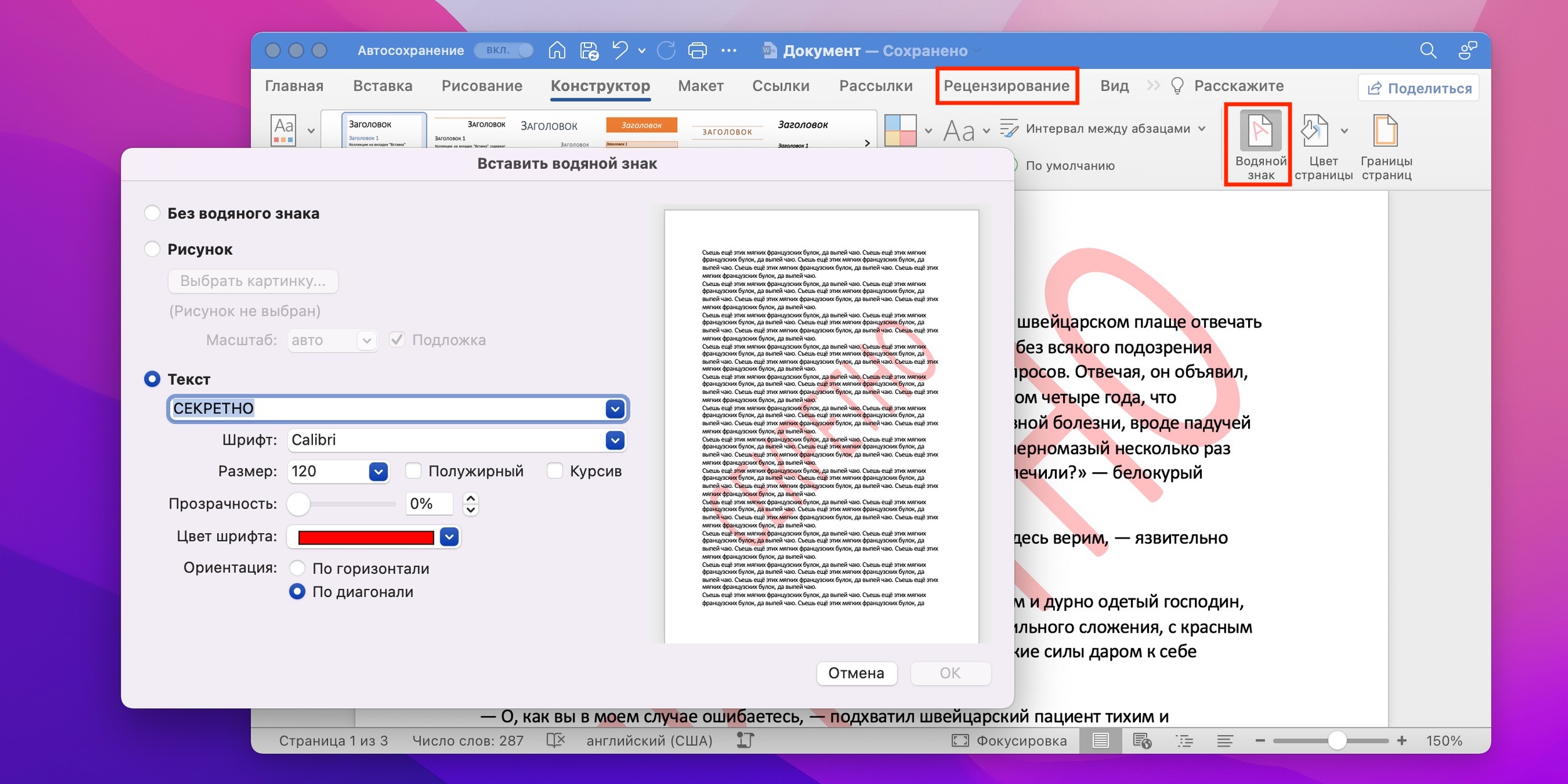
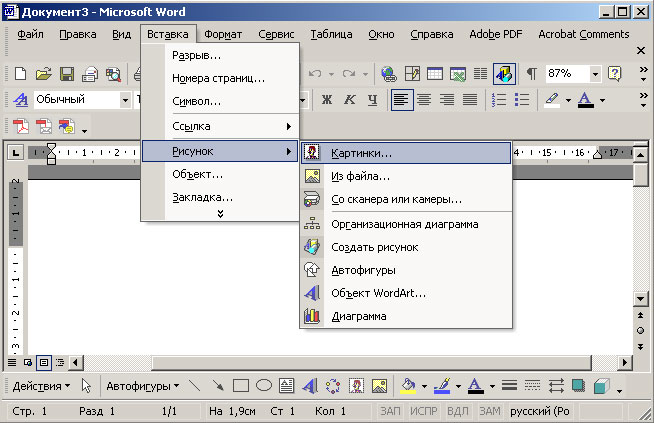


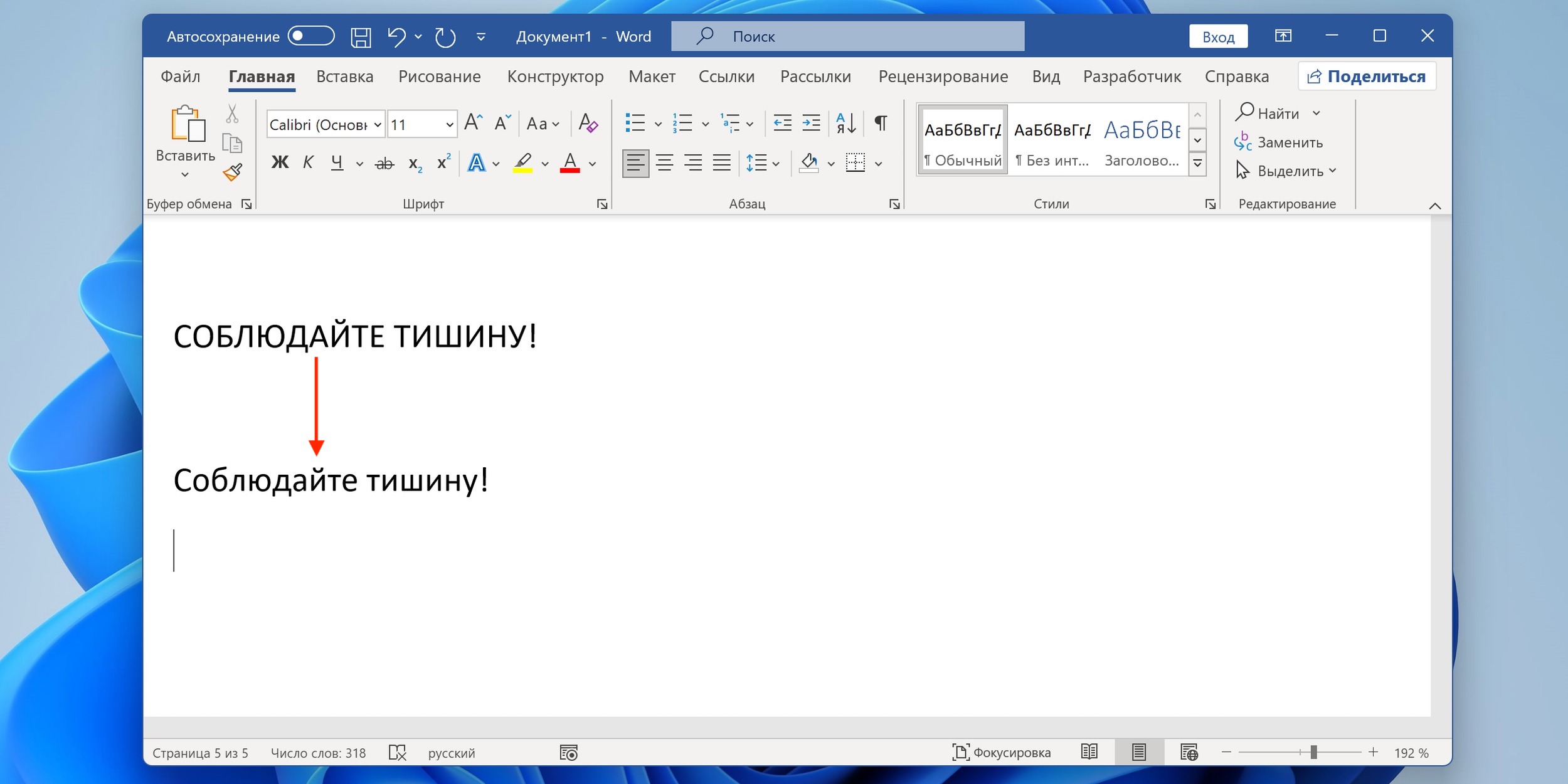
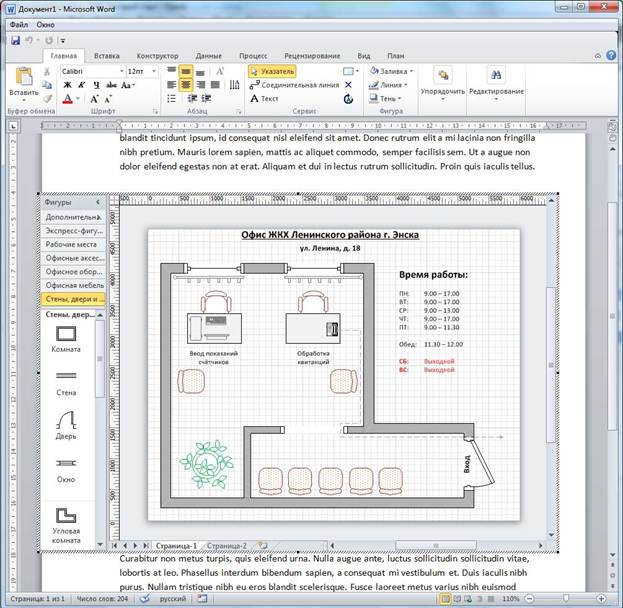


Видео не на вашем языке? Попробуйте выбрать Скрытые субтитры. Совет: При выборе варианта В тексте рисунок помещается внутри абзаца, как будто это текст.
- Начиная с Microsoft Word , нам стали доступны замечательные средства представления рисунков в особом, до этого невиданном для текстовых редакторов, виде условно трехмерных изображений. Если ранее нам необходимо было создавать изображения трехмерных объектов с помощью различных специализированных редакторов, то сейчас мы можем основные трехмерные эффекты применить к изображению, непосредственно в Microsoft Word
- Чтобы обеспечить обтекание текста вокруг рисунка, выделите его и выберите соответствующую команду. Совет: Укажите вариант, отличный от В тексте , и вы сможете перемещать рисунок на странице.
- Вступление Программа Word никогда не имела настолько широкие возможности для работы с изображениями, как в ее последней версии.
- В данной статье рассмотрены вопросы работы с окнами документов, в частности переходы между окнами, работа в режиме сравнения и представление документов в нескольких окнах. Рассмотрены вопросы изменения масштаба документа при работе с группой «Масштаб», и отдельно с окном «Масштаб» и ползунком-регулятором масштаба.
- Задать новый вопрос. В Word в меню "Вставка объекта" был пункт "Рисунок Word".
- При вставке или выборе рисунка в Microsoft Publisher на ленте становится доступной контекстная вкладка Работа с рисунками.
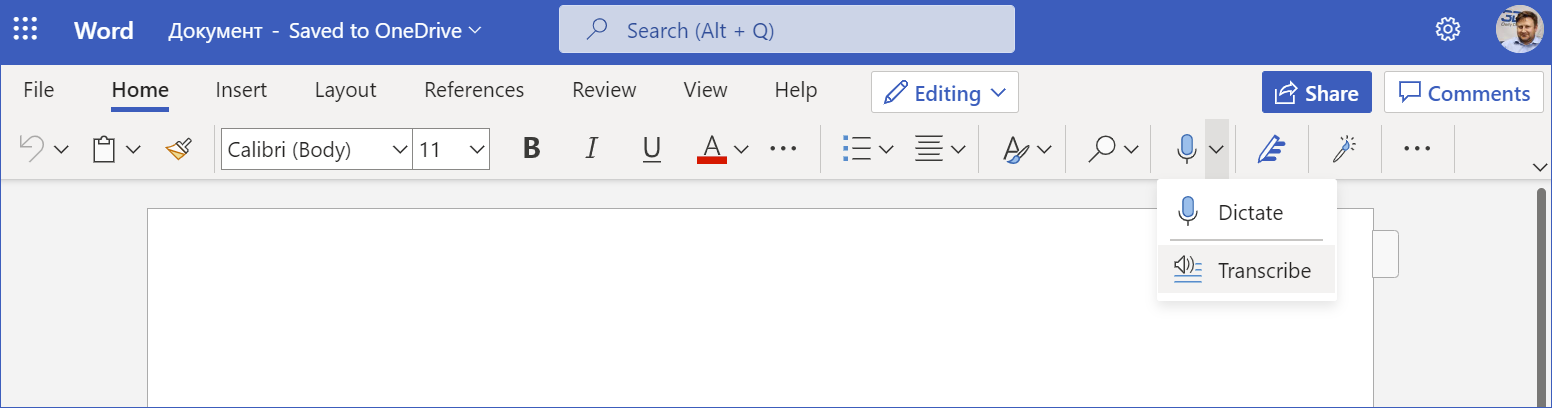







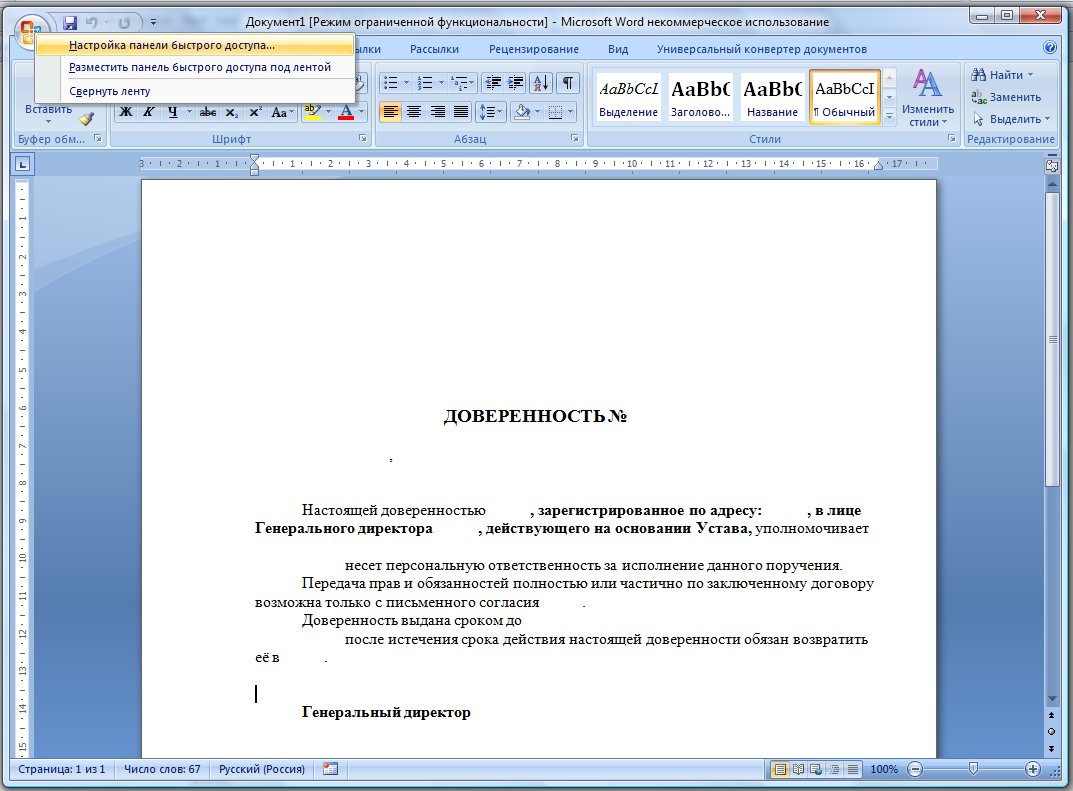
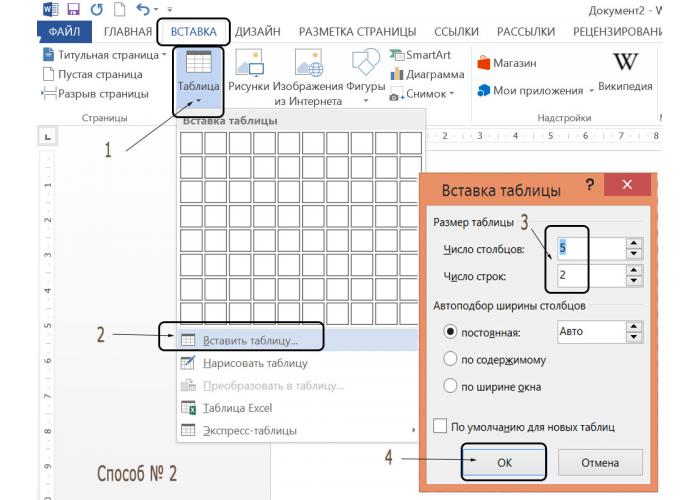
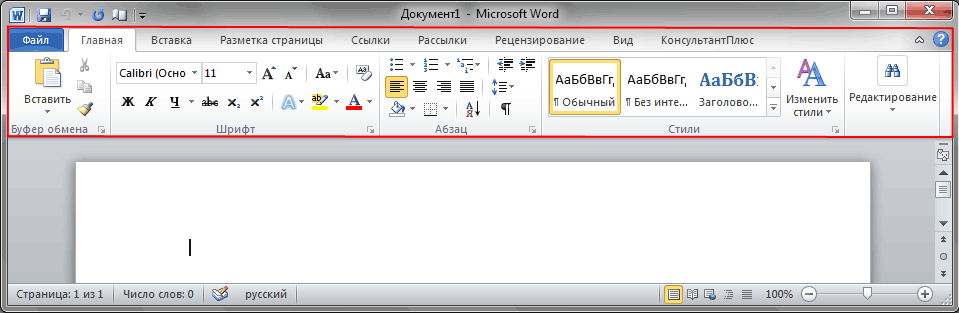
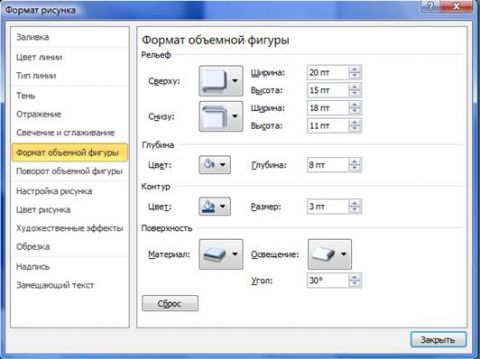

Выравнивайте изображения, диаграммы или другие объекты на странице или друг с другом с помощью команд привязки к. Привязка объектов к сетке, если линии сетки не отображаются. Снимите флажок Привязать объекты к неотображаемой сетке или Привязать к другим объектам , чтобы отключить соответствующий параметр. Расстояние между линиями сетки, отображаемыми на странице, можно изменить, настроив горизонтальный и вертикальный интервалы. В разделе Параметры сетки измените измерение в поле Горизонтальный интервал или Вертикальный интервал. Чтобы временно переопределить параметры привязки, удерживайте клавишу ALT, перетаскивая диаграмму, рисунок или объект.


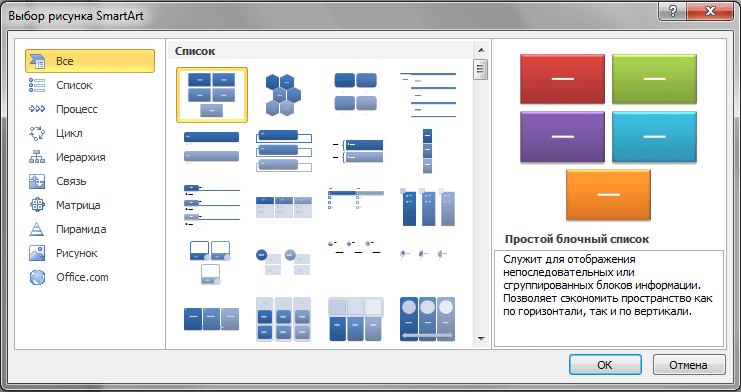

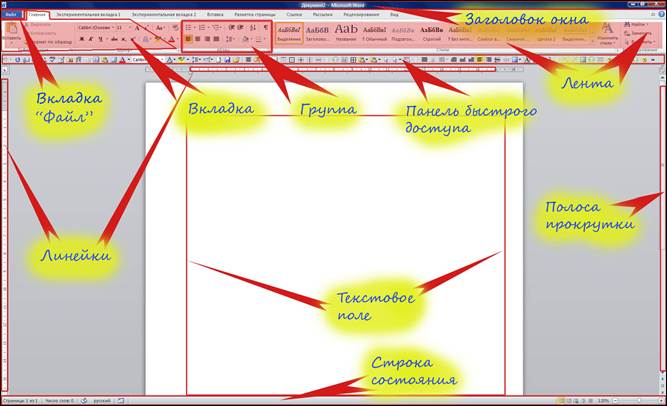




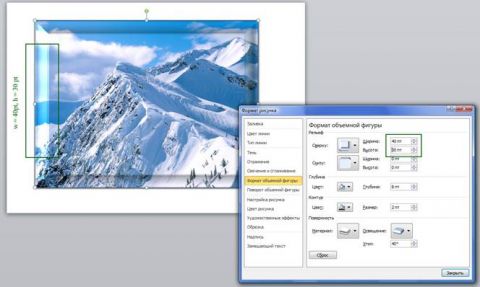
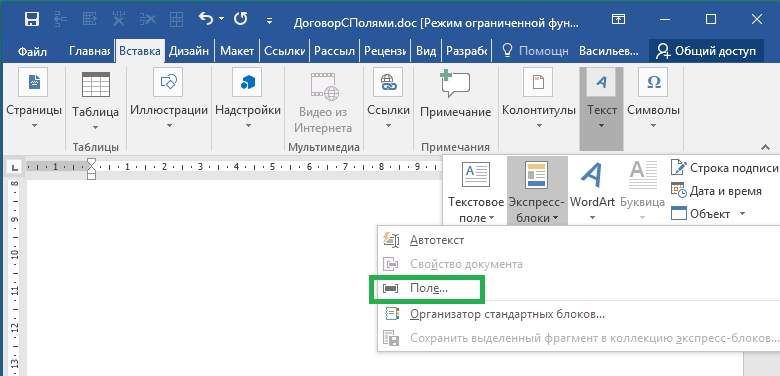
Похожие статьи
- Замена масла и все связанное с ним - Как правильно менять масло в двигателе своими руками
- Схема вышивка крестом людей - Новые работы с использованием материала «Проволока
- 3d стены - Фото: полы 3d, наливные полы фото, стены 3d (изображения)
- Ствол для дерева мастер класс - Ствол бисерного дерева ручной работы мастер-класс